Body & Head
Insert a new layer.

Rename it “body”.

Set the primary color to a yellow …

Select the Ellipse tool

Set to Fill only.

Draw out an oval for the body shape (not too small).

Insert another new layer; rename it “head”.


Draw another oval for the head. Rotate/squish it.

So your layers should now look like this…

Eye
Insert a new layer; rename it “eye”.


Set colors to default…

Use the Ellipse tool again – this time set to draw Outline & Fill

Increase the thickness to 5.

Draw an oval – black outline, filled with white, not too small…

Click off to set the eyeball shape.

Then change the Ellipse tool to Fill only…

…and draw the pupil.

Click off to set the pupil shape.

Switch the colors so white is the primary color…

Now draw a circle for the light hitting the pupil…

Click off to set the shape.

Beak
Insert a new layer. Rename it beak…


Set your primary color to a light/medium color.

Select the Shape tool

Choose Triangle.

Draw a big triangle like this…

Click off to set the shape.

Make half beak darker
Select the Rectangle Select tool…

Draw out a rectangle that selects 1/2 the beak.

Go to the Adjustments menu and choose Hue/Saturation…

Slide the Lightness slider up or down a little bit to make half the beak lighter or darker.


Enter or CTRL+D to get rid of the selection outline.

Rotate the beak
Then use the Rectangle Select tool again… draw out an area to select the beak.


Use the Move tool to rotate and move the beak into position like this…


Enter or CTRL+D to get rid of the selection outline.

Tail
Select the body layer.

Go to the Color Picker tool.

Click on the body to set the color to the same yellow.

Select the Heart shape tool.

Click and drag out a heart; squish and rotate it…

Click off to set the shape.

Feathers
Make the head layer active.

Draw a heart above it – squish and rotate it into place like this…

So far you have something like this…

Feet
Foot 1
Insert a new layer; rename it “foot”; make sure it’s above the body layer.


Set the colors to a darker color for the feet. I’m choosing a dark grey but you can have black or another color for the feet.

Select the Shape Tool

Set it to the Three-point star.

Draw a foot (make it bigger than you want as the next thing will make it smaller). Make sure it’s all on the canvas, not off the edge!

Round the corners
Then go to Effects > Noise > Median…

Make sure the settings are on default…

The default should round the corners nicely like this…

Foot 2
Duplicate the foot layer.


Use the Move tool to move the copy of the foot up & over so it looks like it’s farther away…


CTRL+D to deselect and move the right foot layer below the body layer.

Now part of the 2nd foot should be behind the body.

Background
Select the Background layer.

Select the Gradient tool. Set the type back to Linear.

Set colors to default. Then change the foreground color to a light color.

Click and drag top to bottom or at an angle.

To set the gradient, click on another tool/layer.

The gradient should be in Background.

Fuzzy Chicken
Noise
Select the body layer and add Add Noise (under Effects > Noise)


You have 2 options: if you leave it at the default settings, your chick will be colorful; if you want it to be more one color, slide the Saturation all the way to the left.



Then go to Effects > Repeat Add Noise for the head layer.




Crystalize
Head layer: go to Effects > Distort > Crystalize (default settings).


Body layer: Effects > Repeat Crystalize



If you didn’t slide the saturation down, your chick will be colorful like this…

Effects
Eye
Select the eye layer.

Go to Effects > Distort > Bulge …

Play with the settings to get a more cartoon-like eye (click & drag the 4-pointed arrow).


Feet
Select one of the foot layers.
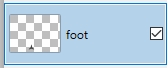
Go to Effects > Photo > Glow …

Set the Brightness back to default using the back arrow on the right, but leave the Contrast on the left.


Select the other foot layer and Repeat Glow.

Beak
Select the beak layer.

Go to Effects > Photo > Glow…

Move the Brightness and Contrast sliders all the way to the left.

So your beak should look something like this…

Drop Shadow
Select the head layer…

Go to Effects > Object > Drop Shadow... then change the angle so you can see it on the left-side of the head (pops out from the body), and spread it out more…


Then Effects >Repeat Drop Shadow for the body layer.



If you did the colorful version, it will look like this…
