Sky
Open a new PS document with canvas size 1920 x 1080px.

Set your colors to light and dark orange…

Then go to the Gradient tool. In the options bar, set the colors to your sky colors.
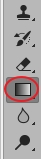

Set it to Classic Gradient, then drag from the top down.



Sun Rays
Go to Custom Shapes…

Then go to the top right of your window and use the drop-down menu to browse to the Sunburst folder and find this sunburst shape (expand the folder)…


Set your colors back to default and then switch so the foreground is white.

Now drag the shape extending outside the edges…

It will show up in a new layer … reduce the opacity to 30%.


Sun
Click off in an empty area in the Layers panel so no layer is active.
That way when we draw our next shape, it will go in its own layer.

Change the shape to Ellipse…

Then hold SHIFT and draw out a circle near the center of the starburst.

Styles
Rename the layer to “sun” and add the layer style Outer Glow

In the settings, first reset to default, then increase the opacity to about 80% and the size to about 100.

With the layer style window still open, check the box for Gradient Overlay and set it to Radial and then click on the color bar…

First set to the Basic – Black/White (or White/Black) like this (so you will have solid colors). Then change the color squares below…

First change to left square to yellow and the right square to orange.

Say OK and on the settings window, drag Scale to the maximum.

So now your sun should look like this…


Layers
Click on the lock icon for “Background” to unlock it. It will become “Layer 0”.

Select the layers… click on “sun”, hold SHIFT and click on “Background”.

Then group them (CTRL+G).

Add another group folder at the top by clicking on the folder icon at the bottom of the Layers panel.


Rename the bottom folder “sky”. Rename the top folder “hills”.

First Hill
Select the Rectangle Shape tool. Set your foreground color to #5a5b00 or a medium green.

Draw a rectangle covering the bottom of the canvas like this. Then CTRL+T to transform and right-click, choose “Warp“.

Pull the top 2 handles up/down to create a hill…

[Enter] to apply the transformation, or click on Done.
Add the layer style Inner Glow.

Increase size to about 50.

Rename the layer “hill 1″…

And your hill looks like this……

More Hills
hill #2
Duplicate the first hill layer (CTRL+J). Rename it “hill 2”.

Change the fill color to #82830D.

Then CTRL+T and Flip Horizontal…


hill #3
For the last hill, duplicate “hill 1” (CTRL+J) and rename to “hill 3”.

Change the fill color to #9F9F1D. Rename it “hill 3”.

Then zoom out so you can seem more of the area outside the canvas. CTRL+T each hill layer and move/stretch and move up/down so the sun is tucked between the back 2 hills and the front hill is over to one side (so not exactly the same as the hill behind it)…

Lens Flare
Add a new layer…

Fill with black. Change the blend mode to Screen.

Go to Filter > Render > Lens Flare … you can adjust the lens flare position…

You should now have something like this…


Grass
Collapse the ‘hill’ folder and add a new group/folder.

Rename it ‘Grass, Trees & Animals’ and insert a new blank layer.

Set colors to default. Draw a black Rectangle over the bottom part of the canvas.

CTRL+T and Warp. Make it a bit curvy.

[Enter] to apply.
Insert a new blank layer and name it “grass – corners”.


Select the Brush tool. Go to the Brushes panel on the top-right and expand the African Sunrise folder.

Go into the Grass folder. Select one of the corner grass brushes…

Click near the corner. Choose the other brush and click in the other corner.

Insert a new layer. Name it “grass – middle”.


Draw 2x with each of these brushes on your canvas.


Now draw a few times with some of these type of grass brushes in a new layer.


Tree
Insert a blank layer and rename it ‘tree’.


Select a tree Brush and reduce the size to around 1000 px so it can fit nicely on the canvas.


Then click to draw a tree on the left side of your canvas.

If you want, you can add another tree – just make sure it’s in another layer.
Giraffe
Add a new layer, name it “giraffe”.


- Find a giraffe Brush
- Change the size to about 800.
- Click to draw the giraffe on your canvas.


Lion
- Insert a new blank layer, name it “lion”.
- Choose another animal Brush
- Set the size and draw the animal on your canvas.




Adjustment Layer: Solid Color
Collapse the “Grass, Trees & Animals” folder.

Click in an empty area so no layers/folders are active.

Then add an adjustment layer … choose Solid Color.

In the Color Picker window, set the color to a dark grey and click on OK.

Your layers should look like this for now…

And your entire canvas is covered with grey…

- Now hold the ALT key down
- Hover between the top Color Fill layer and the Grass, Trees & Animals folder
- When you see the arrow, click (do not click and drag!)


You will now see your stuff again and the grass will be grey, not black.

Adjustment Layer: Pattern
Click off so no layers/folders are active.

Now add another adjustment layer … Pattern.

Choose the 3rd Texture pattern.

It will be covering your stuff to start…

Change the layer blend mode to Soft Light.


Get your project checked off.

Reset the Brush Tool back to the default so it’s easier for the next projects you work on.

Desktop Background
To set this as a desktop background, after getting checked and saving, you need to save a copy as JPG.
- Go File>Save a Copy… (or ALT+CTRL+S) and change the file type to JPEG
- Then go in your Photoshop folder, right-click on the photo and “Set as desktop background”.
