Stars
Open a new PS document, set the canvas size to 1920 x 1080px.

Fill the Background layer with black (ALT+BACKSPACE).

Unlock the Background layer and go to more options… Convert to Smart Object

It should look like this…

Rename the layer “stars”.

Add Noise
Go to Filter>Noise>Add Noise… set the amount to 35%, set Distribution to ‘Gaussian’, check ‘Monochrome’.



Gaussian Blur
Go to Filter>Blur>Gaussian Blur… type in “2.5” and OK.



Levels
Go to Image > Adjustments > Levels.

You should see the Levels filter in the Layers panel like this. In the Properties tab and change the black slider amounts to 50 and the white slider to 56.



Gradient Overlay
Add a layer style Gradient Overlay …


Click on the Gradient color … set the colors to black and light blue. Then change the settings:
- opacity: 50%
- angle: -100
- blend mode: Linear Dodge (Add)



Lens Flare
Go to Filter > Render > Lens Flare … click on the preview area so main one is on the right.



Hue/Saturation
Go to Image > Adjustments > Hue/Saturation … check the box for colorize, and slide the Hue to blue, increase Saturation to about 40.



Clouds
Add a new layer, rename it “clouds”.


Change the foreground color to a dark blue (#001540).

Filter > Render > Clouds.

Then change the layer blend mode to Multiply.


Color
Add a new layer, rename it “color”.


Choose the Brush tool, make it size 500, totally soft.


Set the foreground color to red.

Draw in the bottom left corner area like this…

Change the color to pink, and brush over the bottom right area…

Go to Filter > Blur > Gaussian Blur … set the amount to 150.


Then change the layer blend mode to Color.


More Clouds
Duplicate the clouds layer (CTRL+J).

Rename it “more clouds”. Move it to the top and change the blend mode to Color Dodge.


Double-click on the Gradient Overlay layer style. Move the pop-up window over and move your canvas so you can see most of it using the Space Bar / Hand Tool.


Click and drag on your canvas (middle downward) until you have something like this.

Here’s a demo…

If you mess up, you can Reset alignment to have a fresh start.

Moon
Copy the moon photo below into the document.

Make sure it’s at the top, above other layers…

Select the Ellipse Marquee tool.

Make sure the feather amount is 5px.

Zoom in on the moon so you can see the edges. Drag out the shape of the moon – hold Space Bar to adjust the selection as you go to adjust the position.

When you’ve got a good selection, CTRL+J to duplicate it into a new layer. Rename the layer “moon”. Hide the original moon picture/layer.


Zoom back out so you can see your entire canvas. Then CTRL+T and resize/move it over …

When it’s over the lens flare on the right and the same size, cick on Done.

Layer Styles
Add a layer style …

Inner Glow… white, size ~100px, opacity ~50%


Add Outer Glow style … size 150, white, opacity 70%.




Colorize
Add an adjustment layer … Solid Color
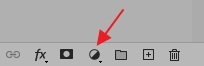
Choose a color light blue. Set the blend mode to Color.


Turn it into a clipping mask (ALT+CTRL+D).




Desktop Background
- Go File>Save as… (or CTRL+ALT+S) and change the file type to JPEG
- Then go in your OneDrive > COMP 8 > Photoshop folder, right-click on the photo and “Set as desktop background”.
Reset the Brush Tool back to the default so it’s easier for the next projects you work on.
