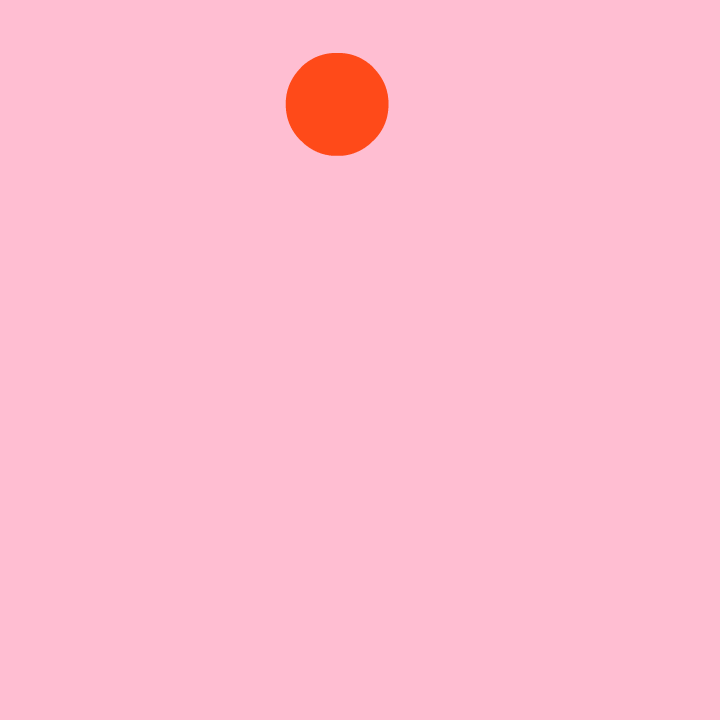Basic Animation
Draw a Circle
Use the ‘Oval tool’ to draw a circle at the top of your stage – hold SHIFT for a perfect circle.


This is ‘Timeline’
Introduction to the Timeline – animated demo. Once you’ve watched it, click on “Got It” to continue.

Insert ‘Keyframe’ & move ball
Inserting a new keyframe replicates the last frame in the timeline.


Use the selection tool to move the ball down a bit as shown.


Referring previous frames
Enable ‘Onion Skin’ to refer to previous frames as you make changes.

Continue animating
Keep inserting keyframes and moving the ball down until it reaches the bottom stage (about



You can adjust how many frames you are seeing with onion skinning – if you stretch it out to the beginning, you will see this…


Play basic animation

Squash & Stretch
Applying squash & stretch
Select the last frame & squash the ball: push down top a little bit, pull out the sides more, and then move to the bottom.


Then select the previous frame & stretch the ball: pull out the top, push in the sides.


Bounce back animation
Let’s reverse the frames to make the ball bounce back to the top.
Reversing all frames
Right-click on any frame > Select all Frames …

You should now see them all shaded/selected in the layer…

Right-click > Copy Frames…

Right-click > Reverse Frames…


Paste on first frame
Select the first frame, then right-click and >Paste Frames…


Preview your animation

Save file
Go to File >Save … and save your file to your OneDrive folder.
Export GIF
Go to File > Export > Export Animated GIF…

Another option is to go to the top-right Quick share & publish button…

Choose Publish… and then choose “Animated GIF”.